ASUS X102BA의 전원을 켜고 처음 만난 윈도우8.
윈도우8이 출시되었다는 얘기를 들은 게 정말 오래되었는데 이제서야 윈도우8을 만나보다니.
예전에는 얼리아답터라는 말을 많이 들었는데, 조금씩 나이가 들어가면서 트랜드를 제대로 못쫓아가고 있다는 생각이 든다.
어쨌든. 난생 태어나서 처음 만나본 타일 모양의 윈도우8 시작화면.
이 화면이 사람들한테 엄청 욕먹은 걸로 안다.
앞으로 시간이 조금씩 지나면서 사용자의 요구에 맞게 개선되어 나가겠지.
[space height=”200″]
윈도우 시작버튼을 누르니 친근한 바탕화면으로 넘어간다.
바탕화면에는 아무것도 깔린 게 없고, 마땅히 해 볼게 없어서 오른쪽 밑에 있는 키보드 모양의 아이콘을 눌러본다.
아마도 터치기능을 이용한 키보드를 사용할 수 있는 버튼이겠지?
[space height=”200″]
역시나 예상했던 것처럼 키보드 입력화면이 나타난다.
윈도우8은 태블릿에서도 원활히 작동될 수 있도록 만든 제품인 만큼 이렇게 화면 터치를 통한 키보드 입력이 기본이다.
화면을 통한 키 입력은 이미 스마트폰과 태블릿 PC를 통해서 수도 없이 해 오던 거지만 이렇게 노트북에서 이런 기능이 지원된다는 게 조금은 생소하다.
노트북은 태블릿과 달리 키보드와 마우스가 항상 함께하기 때문에 화면을 통한 문자입력이 얼마나 많을 지 모르겠다.
[space height=”200″]
노트북을 사용할 때 노트북 자체에 있는 마우스만을 사용하기는 조금 불편한 경우가 많다.
그래서 작은 USB 마우스를 하나씩 들고 다니면서 사용하는 경우가 많은데, 단순히 웹서핑용이라면 그냥 화면에 대고 스크롤 해도 쉬운 이동이 가능하다.
노트북을 사용하고 있으면서도 태블릿을 사용하는 이 기분.. 뭔가 기분이 오묘하다.
[space height=”200″]
한쪽 구석에서 화면을 끌어올 수도 있고, 화면 자체를 윈도우 자체적으로 분할을 할 수 있는 기능까지!
큰 화면에서는 윈도우8을 가지고 뭔가 잘 사용할 수도 있을 것 같은데, 10.1인치 노트북에서 화면분할기능은 좀 어울리지 않는 것 같다.
지금은 윈도우7을 사용하고 있지만, 나중에 데스크탑에서 윈도우8을 사용하게 되면 화면분할기능에 대해서 조금 더 알아봐야겠다.
[space height=”200″]
허걱!
인터넷 서핑을 하다가 혹시나 하고 화면을 키워봤는데.. 된다!
정말 이건 노트북이라기보다는 키보드랑 마우스 딸린 태블릿이라고 생각하는 게 더 나을 듯.
[space height=”200″]
기존에 윈도우에서 프로그램이라고 부르던 것들을 이제는 앱이라고 부른다.
계산기, 그림판, 메모장 등등 모두 낯익은 이름들인데 앱 목록 안에 있으니 조금은 낯설게 느껴진다.
윈도우에 적응된 사용자들이 이런 낯설음 때문에 윈도우를 떠나는 날이 과연 올까?
만약 구글에서 안드로이드를 정말 편리하게 데스크탑에서도 작동되도록 만든다면, 완전 새로워진 윈도우와 안드로이드 둘 중에서는 아마도 안드로이드 편에 서는 사람들이 많아지지 않을까 라는 생각을 해 본다.
지금이야말로 마이크로소프트의 가장 큰 위기라고 생각한다.
[space height=”200″]
윈도우8에서도 어느덧 크롬을 찾고 있는 나.
다행히 윈도우 앱스토어에 크롬이 등록이 되어 있다.
애플의 앱스토어나 구글의 플레이스토어에 비해서는 앱이 많지 않다고 들었는데 크롬이 워낙 유명한 프로그램이라 그런지 앱 검색을 통해 금방 찾을 수 있었다.
[space height=”200″]
ASUS X102BA의 장점중 하나인 오피스도 한번 실행해 보았다.
처음부터 프로그램이 깔려있는 건 아니고 노트북 박스 안에 오피스 시리얼번호가 주어지는데, 그 번호를 입력하면 설치가 되는 방식이다.
약 140달러(한화 약 15만원) 정도 되는 오피스를 정품으로 사용할 수 있다는 점은 참 매력적이다.
이렇게 정품오피스가 들어가 있기 때문에 어둠의 경로로 오피스 프로그램을 다운받는 문제는 많이 줄어들 것 같다.
[space height=”200″]
그런데.. 오피스를 다 설치하고나서 프로그램을 실행하는데 한참 걸렸다. T.T
시작메뉴 제일 오른쪽 끝에 오피스 버튼들이 이렇게 많은데, 이걸 못찾아서 한참을 찾았다.
윈도우8의 시작메뉴 기능이 정말 쉽지는 않은 듯.
[space height=”200″]
처음 사용해 보는 오피스2013.
윈도우8에 맞게 디자인된 오피스2013은 태블릿으로도 이용하기 쉽게 되어 있다.
그 가장 큰 변화가 마우스를 사용하는지, 터치기능을 사용하는 지 설정을 할 수 있는 건데, 터치기능을 사용하도록 설정해 놓고 나면 명령 사이의 간격이 넓어진다.
하지만 태블릿이면 몰라도 노트북인데.. 굳이 마우스와 키보드를 놓고 터치만을 사용할 이유는 없다고 생각한다.
[space height=”200″]
이제는 컴퓨터를 끄려고 하는데…
윈도우8에서 전원버튼 찾기가 이렇게 힘들 줄이야.
결국 네이버에 열심히 검색을 해서 윈도우8에서 전원 끄는 방법을 찾을 수 있었다.
윈도우8에는 참메뉴라는 게 있는데 거기에 ‘설정’이라는 메뉴가 있다.
‘설정’ 메뉴에 전원버튼이 있기 때문에 거기서 전원을 끌 수 있다.
프로그램을 만들 때 사용자들이 직관적으로 사용할 수 있도록 만드는 게 중요한데 참 어려운 윈도우8.
참메뉴에 ‘전원’ 버튼을 하나 더 추가해 주는 건 어떨까 싶다.
[space height=”200″]
사실 처음에만 전원버튼 찾느라고 고생했지, 그 다음부터는 쉽게 전원을 끌 수 있었다.
그리고 노트북 뚜껑만 닫으면, 그리고 전워버튼을 누르면 바로 절전기능으로 들어가기 때문에 굳이 전원을 끌 일이 많지도 않았고..
어쨌든 이번 ASUS X102BA 체험을 통해 윈도우8에 대해 조금이나마 알 수 있는 좋은 기회가 된 것 같다.
※ 윈도우8을 사용하면서 알아두면 좋은 단축키는 아래와 같다.
– 윈도우키+C : 참메뉴(오른쪽 바 화면)로 바로 갈 수 있는 단축키, 참메뉴에는 검색, 공유, 설정 등의 서브메뉴가 있다.
– 윈도우키+I : 설정메뉴(참메뉴 內 ‘설정’ 메뉴)로 바로 갈 수 있는 단축키, 전워버튼과 음량조절을 여기서 할 수 있다.
– 윈도우키+Q : 앱 검색메뉴, 컴퓨터내에 설치된 프로그램이나 앱스토어의 프로그램들을 검색할 수 있다.
– 윈도우키+F : 파일 검색메뉴
– 윈도우키+X : 관리메뉴, 옛날 시작메뉴랑 비슷한데 왼쪽 하단에 팝업창으로 나타난다.
[space height=”30″]
[message_box title=”ASUS노트북 102BA” color=”yellow”]
1) ASUS노트북 X102BA 개봉기
2) 처음 만나본 윈도우8 그리고 오피스2013
3) ASUS노트북 X102BA 1주일간의 사용을 마치며
[/message_box]
[space height=”50″]
* 본 포스팅은 네이버카페 ‘IT동아 오피니언 리더’의 지원으로 작성되었습니다. *
[space height=”50″]
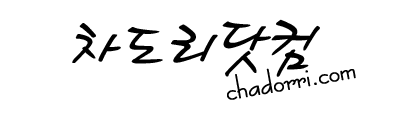
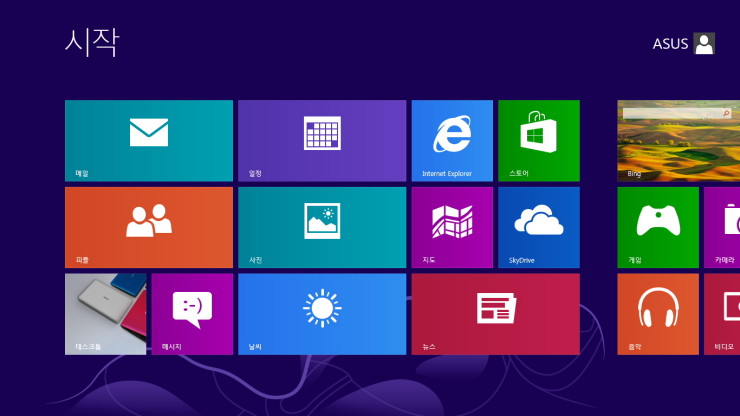


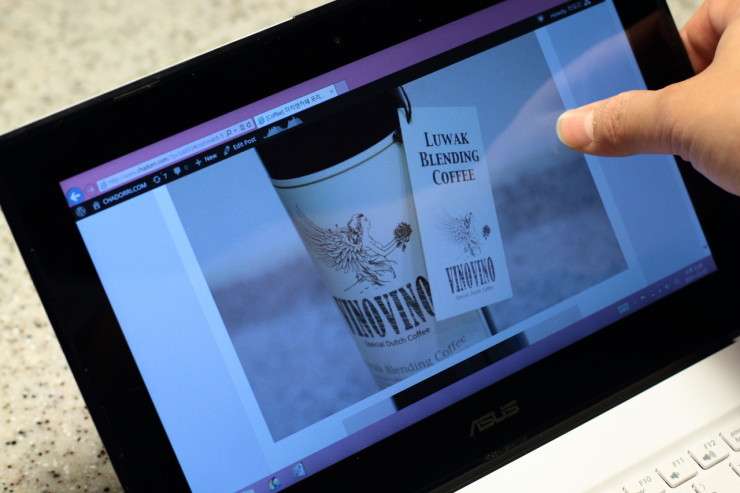

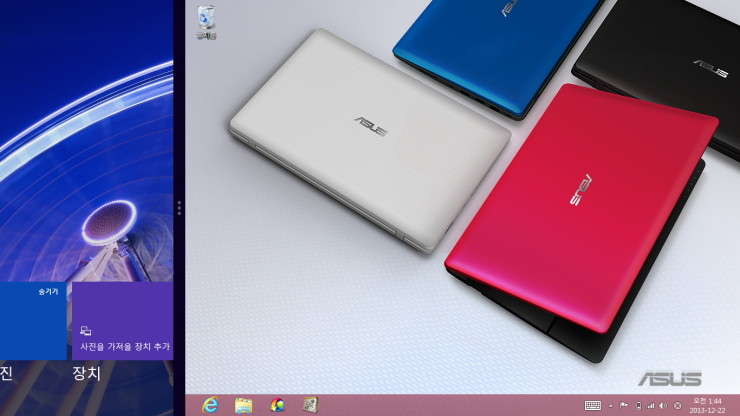
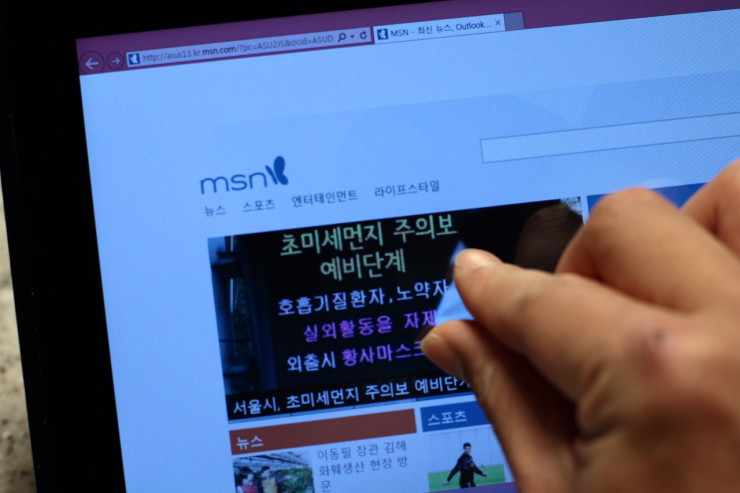

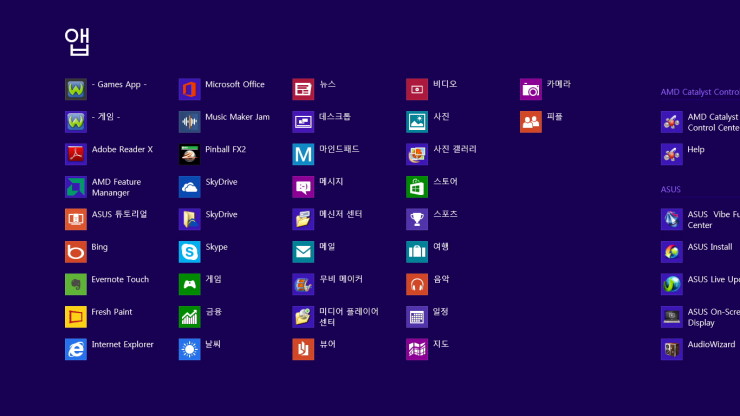
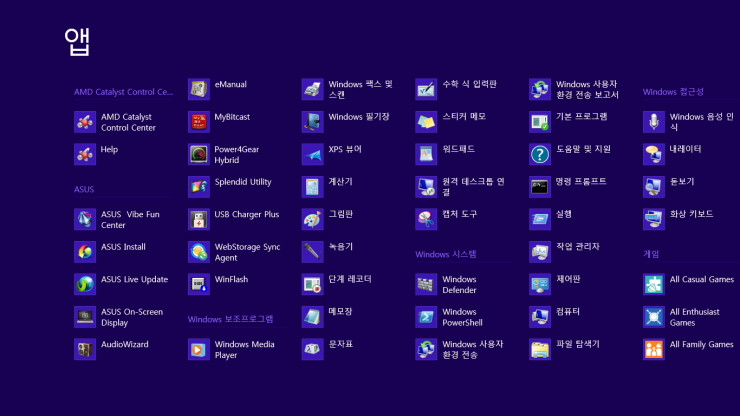
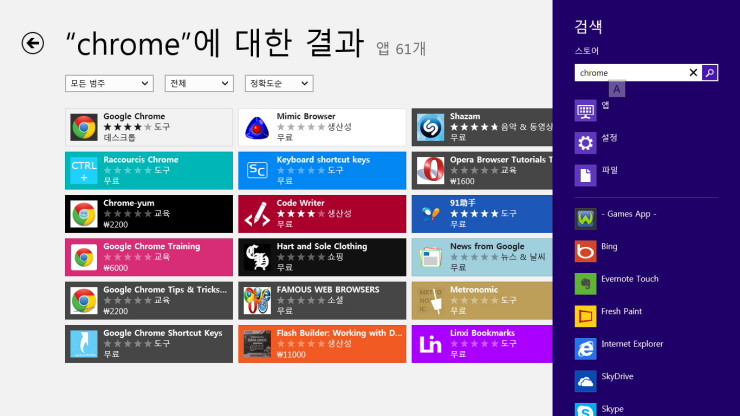
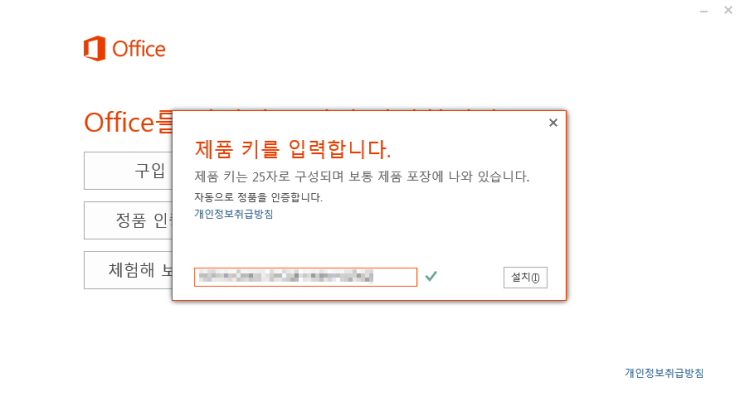
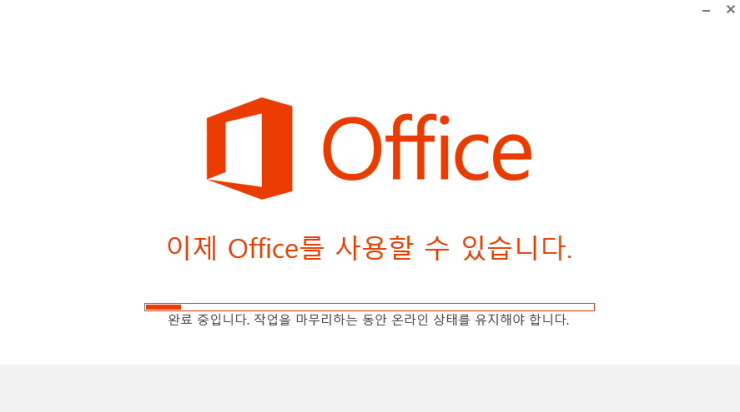
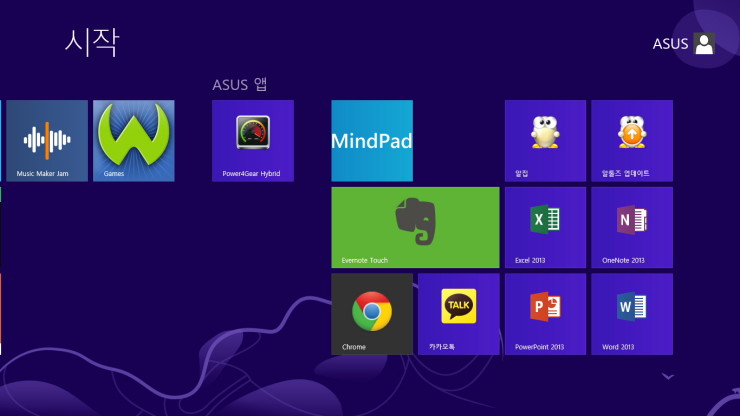
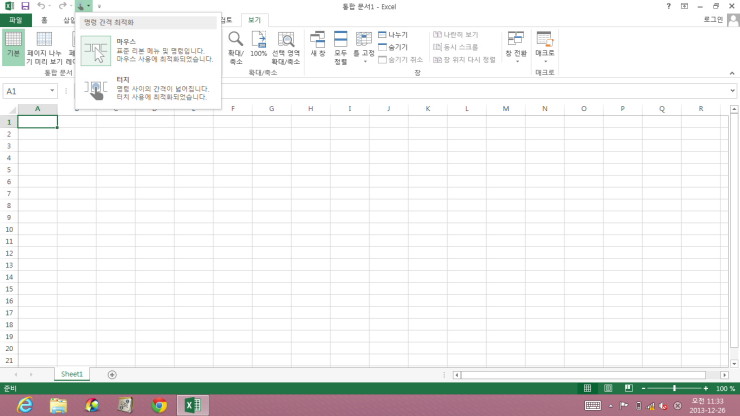
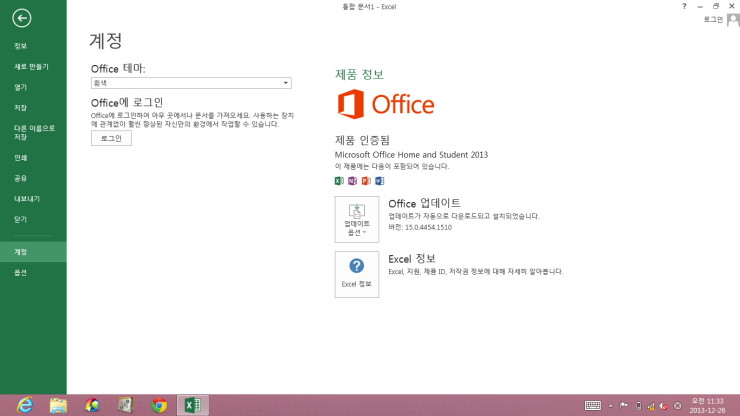
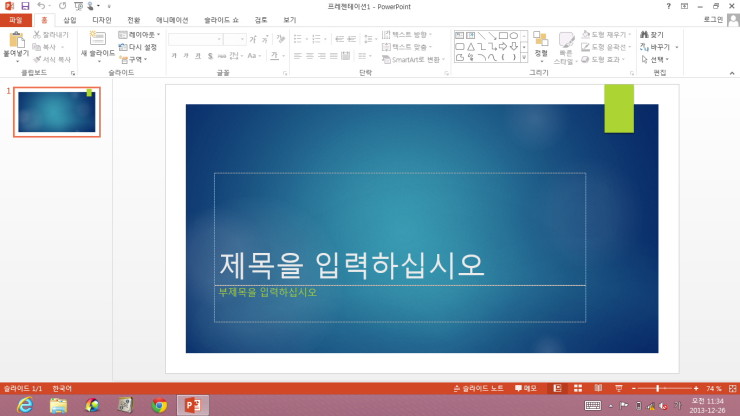
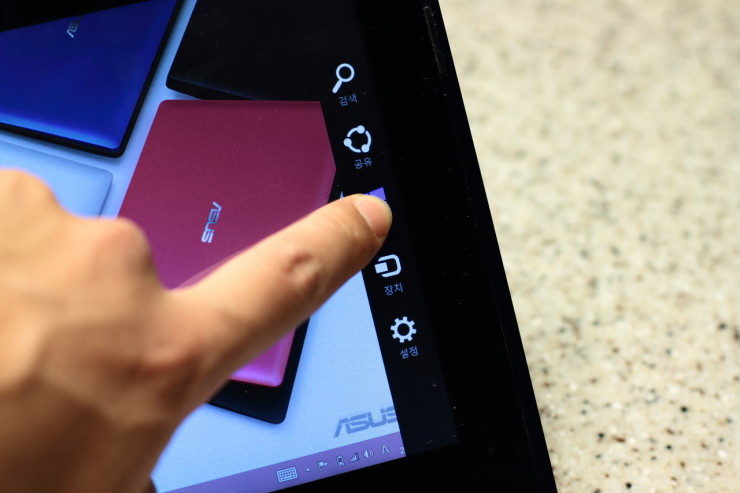

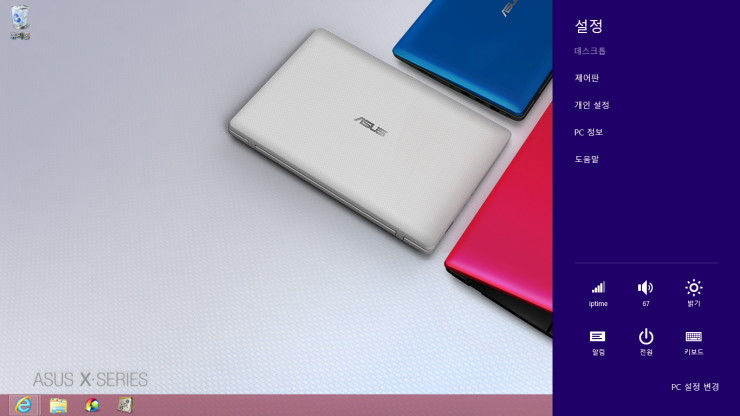




8 Comments
윈도우8 처음에 시작버튼 없어서.. 욕 엄청먹었죠^^~ 저두 쓰다 던져버리고 7씁니다. ㅎ^^
ㅎㅎ 윈도우8도 공부좀 하면 쓸만하던데요.
문제는 공부를 해야한다는거죠 ㅜ.ㅜ
소음이 많이 심한가요? 제가 소음에 민감한데… 독서실에서 사용할 수 있을 정도는 되나요?
소음에 민감하시면 그닥 추천해 드리진 않습니다.
저도 소음에 민감한 편이라서 평가단 진행하는 동안 계속 눈에 거슬렸어요.
지금은 T100이라는 제품의 평가단을 진행하고 있는데, 이게 훨씬 맘에 드네요.
발열도 적고, 소음도 없고 노트북과 태블릿 분리도 가능하고…
T100을 고려해 보시길 바래요 ^^*
발열은 어떤가요?
발열에 대해서 따로 신경써서 체크해 보진 않아서 잘 모르겠지만 본체가 뜨거워져서 문제가 되는 그런 경우는 없었습니다.
[…] ASUS노트북 X102BA 개봉기 2) 처음 만나본 윈도우8 그리고 오피스2013 3) ASUS노트북 X102BA 1주일간의 사용을 […]
구글이 데스탑용 윈도우 만들면 좋겠죠 사용하는 프로그렘이나 게임도 윈도우에 적용되여서 구글안드로이드로 적용시키는데 소요시간 또 들겠죠?