조립PC들은 대부분 운영체제가 설치되지 않은 채로 배송이 된다.
별도로 운영체제를 구매한다면 운영체제 설치서비스도 지원이 되긴 하지만, 운영체제를 구매하지 않는다면 기존에 가지고 있던 운영체제를 사용해야 한다.
[space height=”200″]
운영체제를 설치하지 않으면 다음과 같은 에러 메세지가 뜬다.
Reboot and Select proper Boot Device
or Insert Boot Media in selected Boot device and press a key
음.. 영어라고 당황하지 말고 차근차근 읽어보면 다 해석이 되는 간단한 단어들이다.
Reboot=다시 부팅해라.
and = 그리고
Select = 선택해라
proper = 적절한
Boot Device = 부팅 가능한 디바이스를.
즉, 다시 부팅해서 부팅이 가능한 디바이스를 제대로 선택하라는 말이다.
or = 아니면
Insert = 넣어라
Boot Media = 부팅 매체(USB나 예전에 사용하던 플로피 디스크, 혹은 부팅 CD등을 말한다.)
in = 안에
selected = 선택된
Boot device = 부팅 디바이스에
and = 그리고 나서
press = 눌러라
a key = 아무 키나.
아니면 부팅 매체를 넣고 아무 키나 눌러라.
정리하자면, 현재상태에서는 부팅이 가능하지 않다는 이야기다.
이 상태에서 운영체제 DVD or CD를 넣으면 부팅과 동시에 설치가 시작된다.
[space height=”200″]
나는 윈도우 7 설치 DVD를 가지고 있어서 윈도우7을 넣었는데,
XP도 좋고 VISTA도 좋고, 최신 버져인 윈도우8도 좋다. 부팅이 안된다는 에러메세지가 뜨면 운영체제 설치CD or DVD를 넣으면 설치가 진행된다.
[space height=”200″]
처음에는 어느 디스크 공간에 운영체제를 설치할 지 묻는 질문이 나온다.
이 때 바로 다음버튼을 눌러도 되지만, 한번 클릭하면 디스크를 분할할 수 있는 옵션들이 나타난다.
따로 사진은 찍어두지 않았지만, 디스크를 분할해서 하나의 하드디스크를 C드라이브와 D드라이브, 2개로 나눠 쓸 수 있다.
물론 용량을 적절히 조절하면 꼭 2개로 나누는 게 아닌, 3개, 4개로 나누는 것도 가능하다.
적절하게 자기가 사용할 만큼의 용량으로 나누어 사용하면 된다.
[space height=”200″]
별다른 설정 없이 윈도우7은 알아서 프로그램이 모두 설치가 된다.
윈도우파일을 하드에 복사한 후에 각종 파일을 설치하고 알아서 설치 완료까지 끝낸다.
설치하면서 해야 할 일이라고는 혹시 설치하다가 컴퓨터가 다운되지는 않는 지 한번씩 봐 주는 게 전부다.
[space height=”200″]
기본적인 설치가 완료되면 컴퓨터가 한번 껐다가 켜진다.
이 때 컴퓨터를 끄거나 다른 조작은 하지 않도록 한다.
[space height=”200″]
컴퓨터가 켜지면서 비디오 성능을 확인하고 네트워크 상태 등을 확인하는 작업을 추가로 진행한다.
윈도우7 스스로 기본적인 드라이버들은 모두 설치를 하지만, 나중에 추가로 메인보드를 구입할 때 주는 CD를 이용해서 드라이버는 다시 작업해 줄 필요가 있다.
[space height=”200″]
윈도우가 다시 켜 지고 나면 몇 가지 설정을 할 수 있는 화면들이 나타난다.
컴퓨터 이름을 설정하고, 업데이트 주기를 선택하며, 현재 시간 등을 세팅하고 나면 모든 설치를 마무리하게 된다.
이 몇 가지 설정을 제외하고는 윈도우7 설치를 위해 사용자가 할 일은 거의 없다.
[space height=”200″]
얼마 지나지 않아 윈도우가 켜졌다. 두둥~
그런데 한눈에 봐도 뭔가 좀 이상하다는 느낌이 든다. 바로 아이콘들이 너무 커 보인다는 점이다.
이건 그래픽 드라이버가 제대로 설치가 되지 않아서 나타나는 증상이다.
그리고 인터넷 연결도 안되고, 사운드도 뭔가 문제가 있어보인다.
하지만 이건 컴퓨존 아이웍스에 문제가 있어서 그런 건 절대로 아니다.
윈도우를 처음 깔고 나면 드라이버를 깔아야 하는데, 그 드라이버 설치를 안했기 때문이다.
[space height=”200″]
컴퓨터를 살 때 메인보드 박스 안에 들어 있던 CD/DVD들을 총 동원해야 한다.
먼저 메인보드 드라이버를 설치한다.
[space height=”200″]
드라이버 DVD를 넣으면 자동실행기능이 작동되면서 각종 드라이버 설치 화면들이 나타난다.
Total installer를 누르면 모든 드라이버를 한꺼번에 설치하게 되며, 각각의 아이콘을 누르면 원하는 드라이버만 설치할 수 있게 된다.
초보자의 경우 그냥 Total installer를 누르면 모든 것이 한번에 설치되니 Total installer를 이용하는 게 좋다.
[space height=”200″]
칩셋 드라이버는 다양한 메인보드의 칩셋들을 컨트롤하는 드라이버들이다.
SATA 콘트롤러부터 시작해서 USB 등 메인보드에 붙어있는 다양한 칩셋들을 컨트롤하는 드라이버.
동봉된 DVD가 무조건 최신버젼이라고는 할 수 없지만, 그래도 운영체제에 들어있는 드라이버 보다는 더욱 최적화된 버젼이니까 믿고 설치하면 된다.
[space height=”200″]
인터넷을 사용하기 위해서는 랜 드라이버를 설치해야 한다.
랜 드라이버를 설치하고 나니 시계 옆 부분 네트워크 연결부분에 X자가 사라진 것을 확인할 수 있다.
컴퓨터를 사용하기 위한 가장 기초적인 설정은 화면 설정과 인터넷 설정, 그리고 사운드 설정이라고 할 수 있겠다.
[space height=”200″]
홈 네트워크 기능을 이용하면 네트워크상에 연결된 다른 PC들과 각종 자료들을 공유할 수 있어서 편리하다.
윈도우7은 윈도우XP보다 더 괜찮은 보안시스템을 제공하기 때문에 안심하고 네트워크를 이용할 수 있게 되어 있다.
[space height=”200″]
드디어 마지막~
컴퓨존 아이웍스 A-4의 그래픽카드는 사파이어 RADEON HD 7750이 장착되어 있다.
메인보드 칩셋 드라이버 인스톨 했던 것처럼 CD를 넣고 자동으로 나타나는 프로그램들을 설치하기만 하면 드라이버는 자동으로 깔린다.
[space height=”200″]
이제는 아이콘이 훨씬 작아졌다.
아이콘이 작아졌다는 말은 해상도가 더욱 높게 적용되었다는 말이기도 한데, 더욱 선명한 화질로 컴퓨터를 다룰 수 있게 된 것이다.
[space height=”200″]
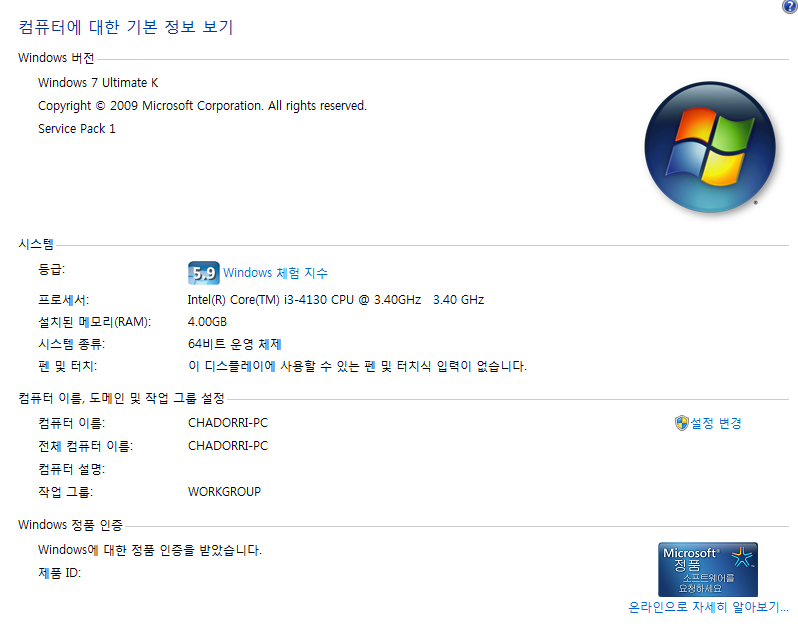 이렇게 설치를 마친 컴퓨존 아이웍스 A-4의 컴퓨터 정보다.
이렇게 설치를 마친 컴퓨존 아이웍스 A-4의 컴퓨터 정보다.
윈도우즈 체험지수는 5.9로 무난한 편이다.
SSD가 설치되었다면 아마도 점수가 더 잘 나왔을텐데, 조금은 아쉬운 부분.
CPU는 듀얼코어 i3-4130 CPU가 장착되어 있고 CPU의 속도는 3.4GHz이다.
메모리(RAM)은 4기가로 일반적인 멀티미디어 PC로 손색없는 용량이다.
가정에서 8기가를 설치하는 분도 계시던데, 8기가는 게임을 정말 좋아하는 게임메니아나 각종 그래픽 작업을 하는 사람들을 제외하고는 굳이 필요 없는 램 용량이라고 생각된다.
그런 면에서 컴퓨존 아이웍스 A-4는 적당한 가격대에 가정에서 멀티미디어용으로 사용하기에 딱 적당한 라인업으로 구성된 PC라고 생각된다.
[space height=”30″]
[message_box title=”멀티미디어 컴퓨터 컴퓨존 아이웍스 A-4″ color=”yellow”]
[조립PC] 컴퓨존 조립컴퓨터 아이웍스 멀티미디어용 PC A-4 개봉기
[조립PC] 컴퓨존 아이웍스 컴퓨터 선 연결하기(모니터, 전원, 랜케이블, 키보드, 마우스)
[조립PC] 컴퓨존 아이웍스 운영체제 설치하기 (윈도우7)
[조립PC] 컴퓨존 아이웍스 컴퓨터 TV 연결방법
[/message_box]
[space height=”50″]
* 본 포스팅은 네이버카페 ‘IT동아 오피니언 리더’의 지원으로 작성되었습니다. *
[space height=”50″]
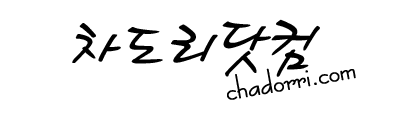


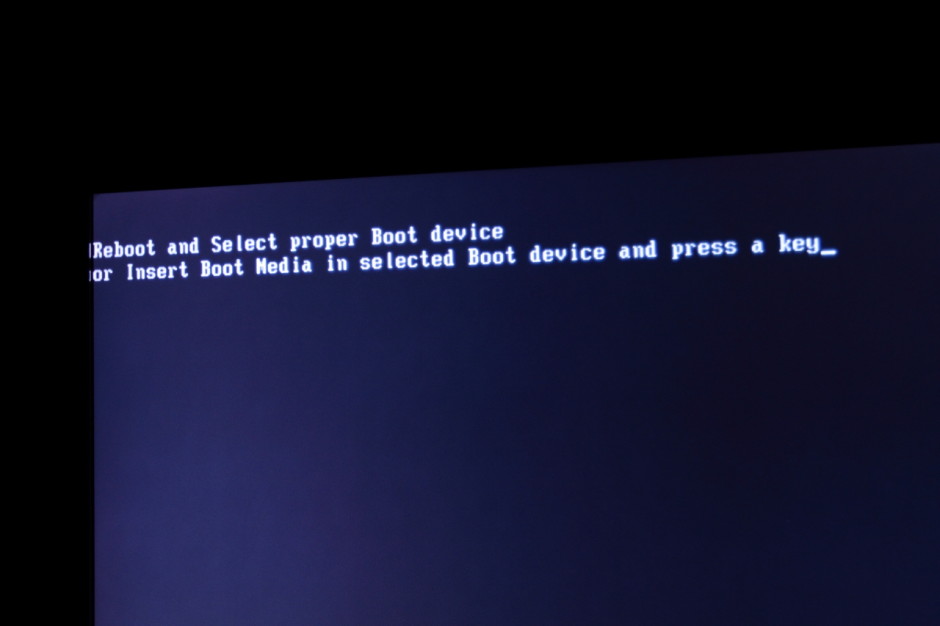
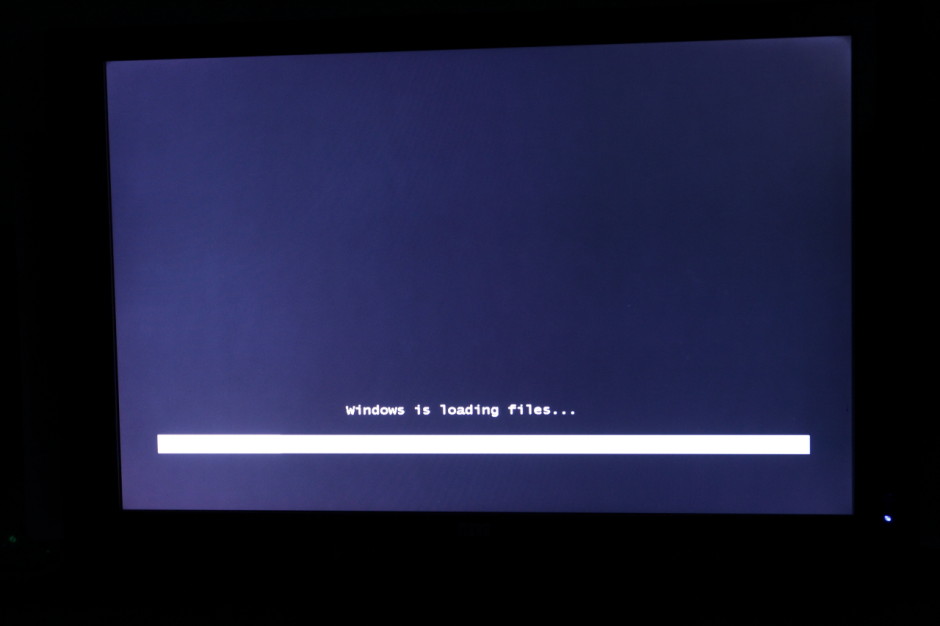

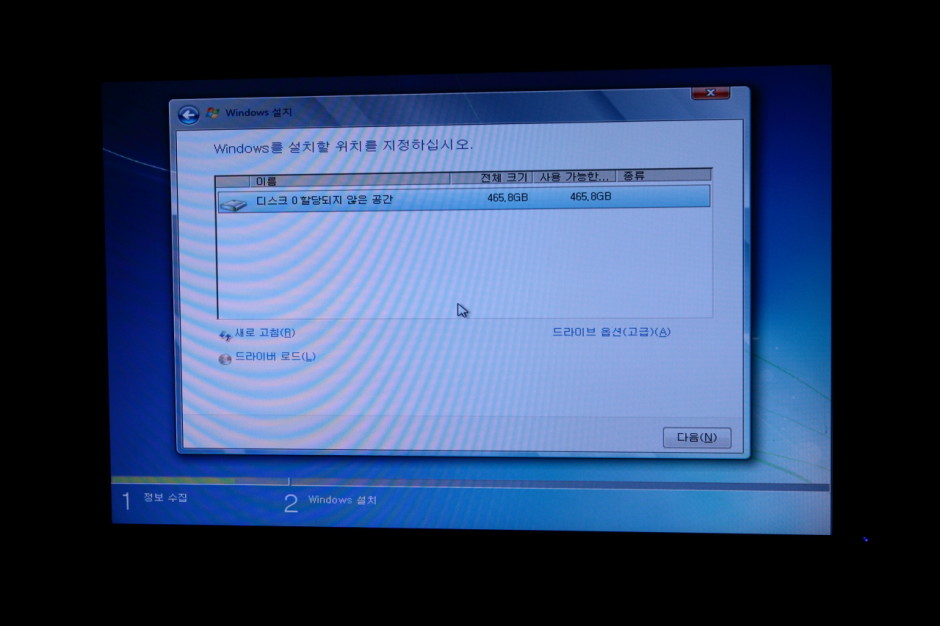
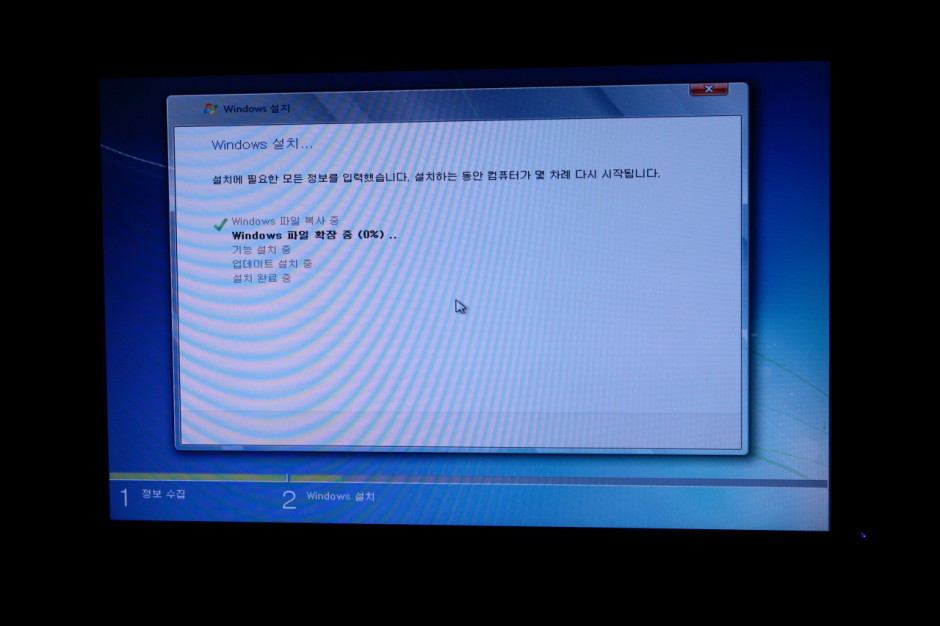
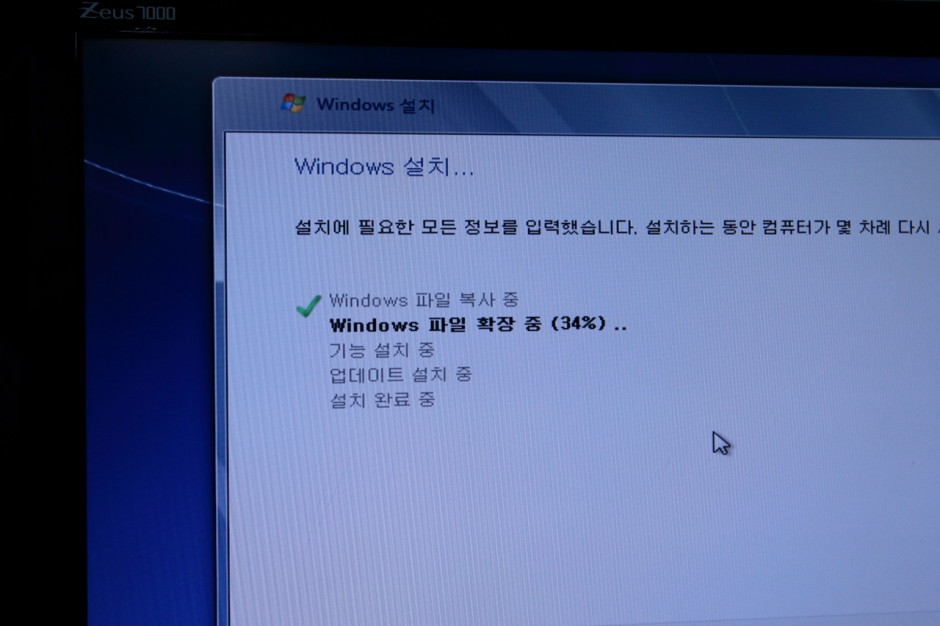
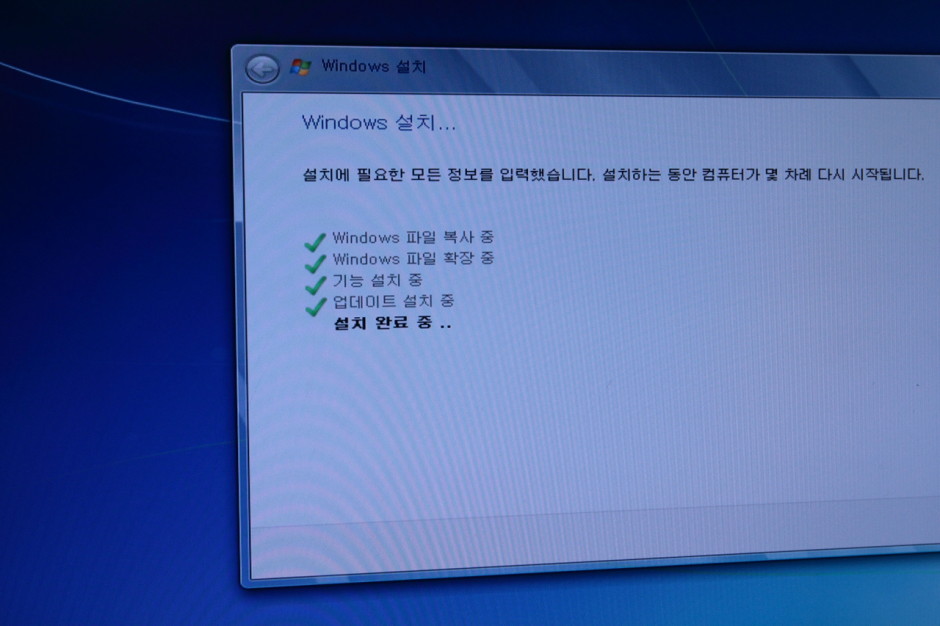

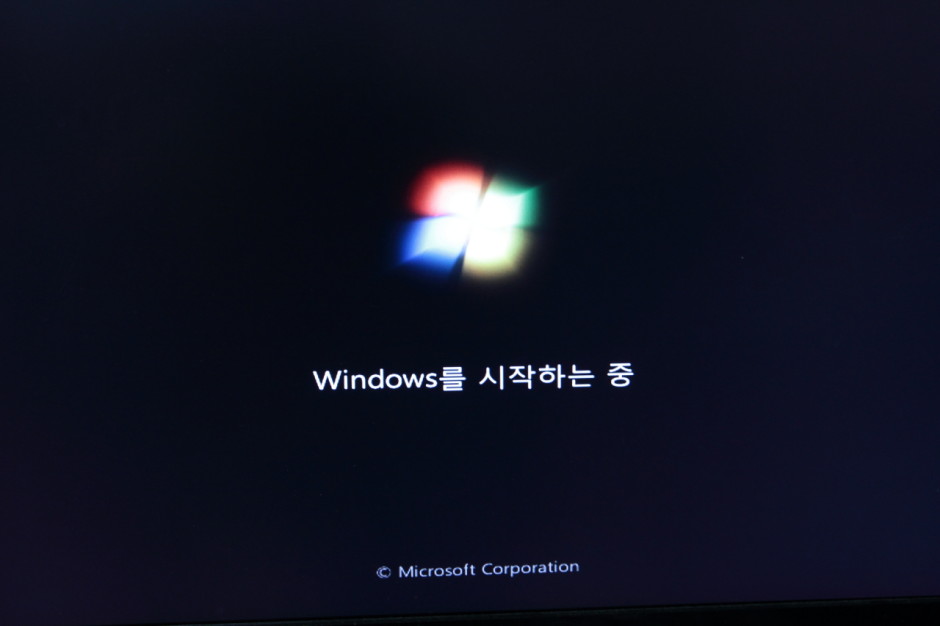
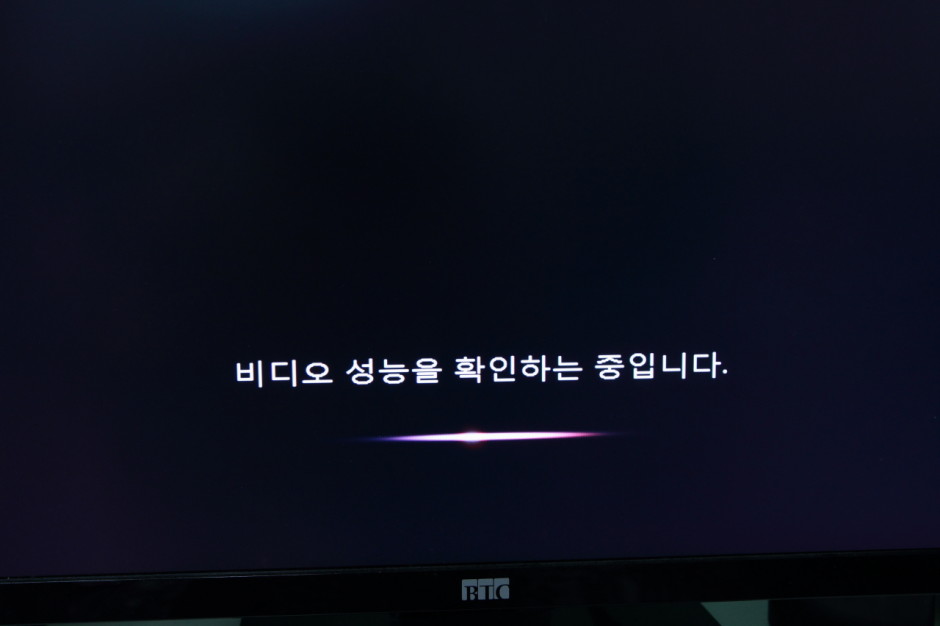
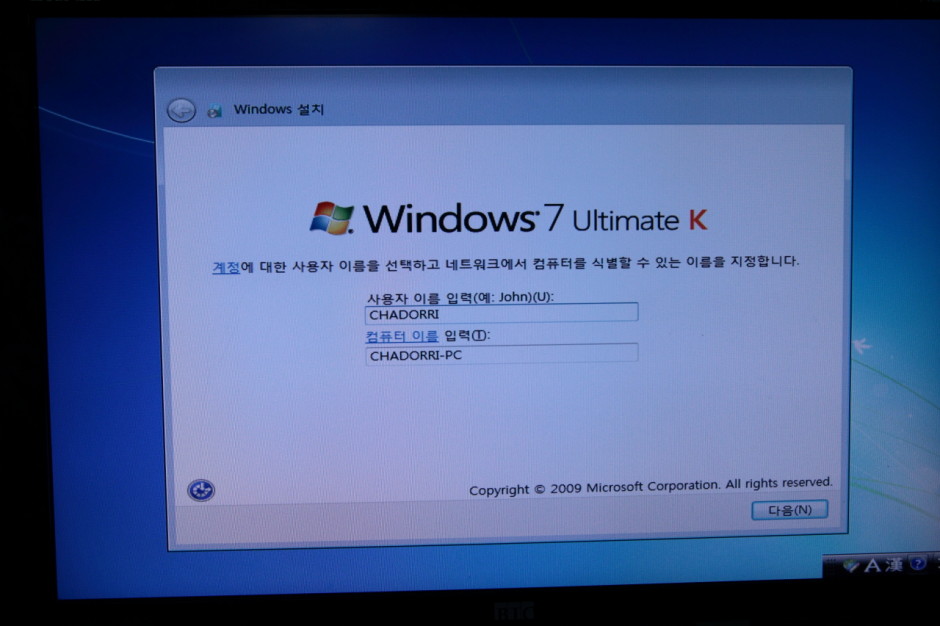
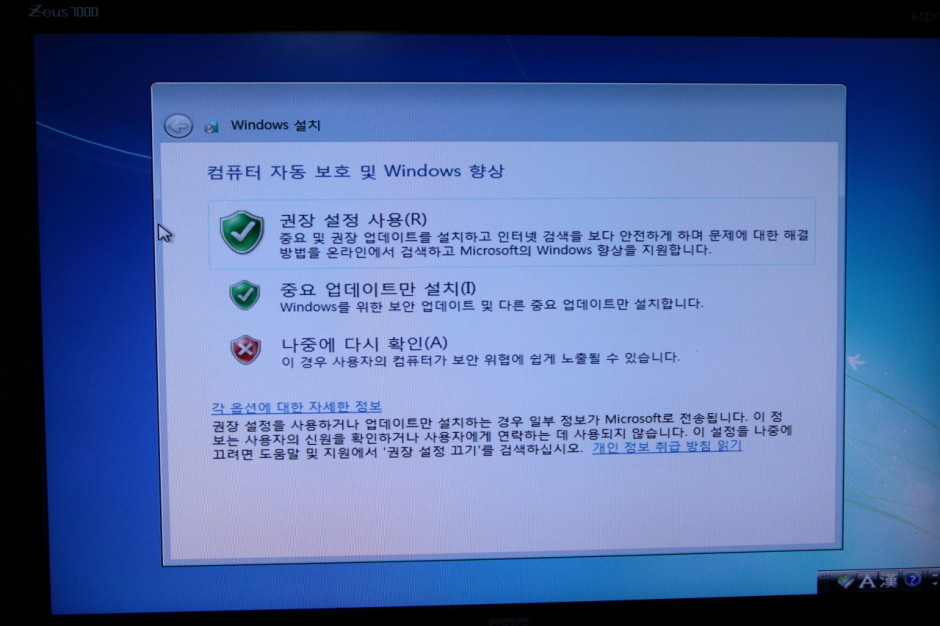

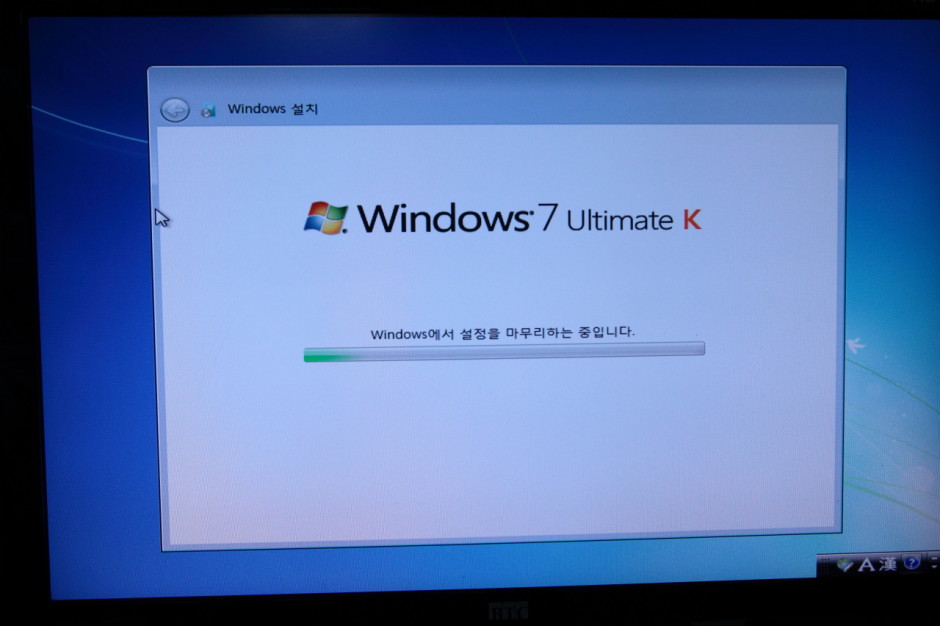
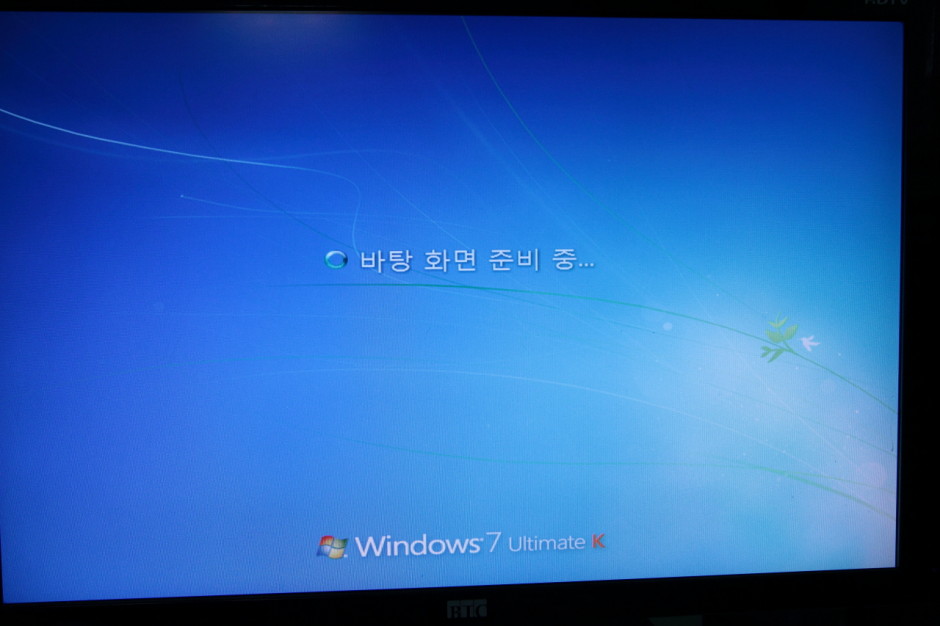




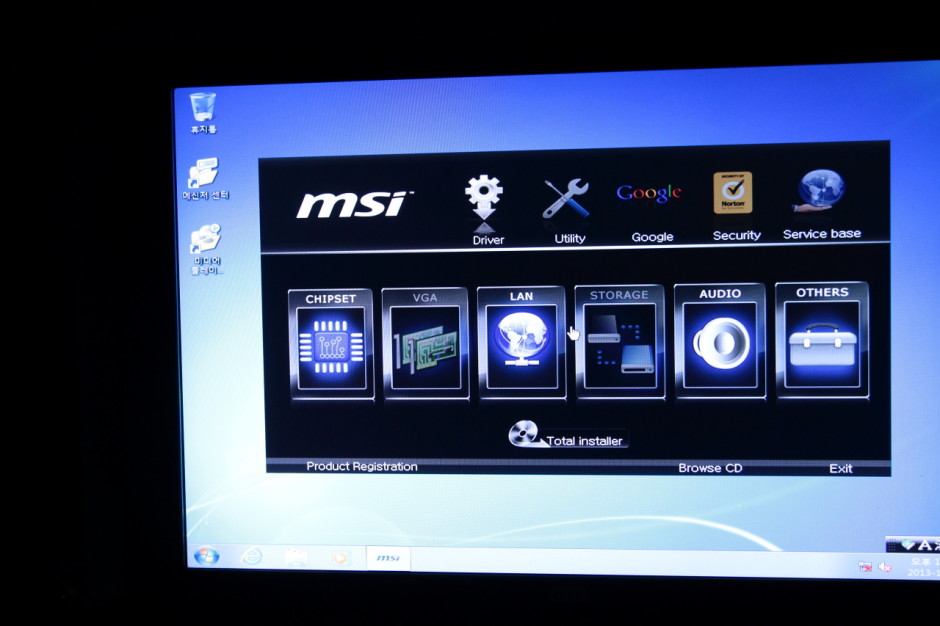
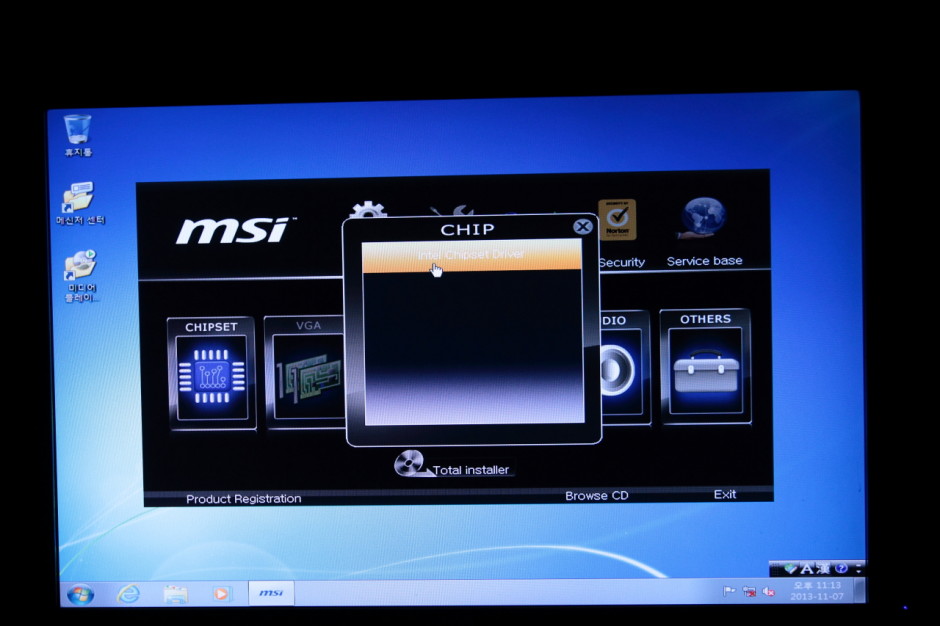

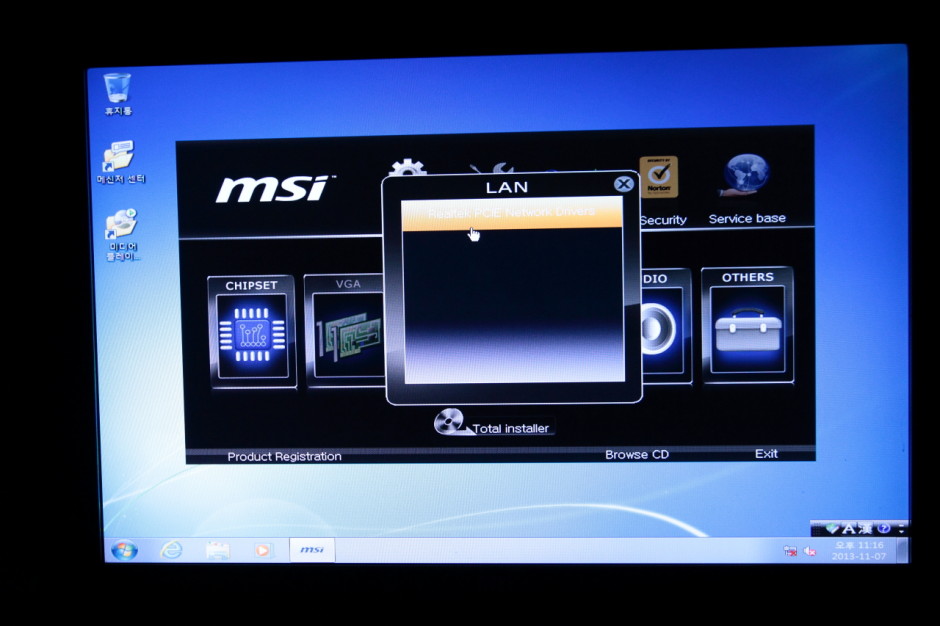
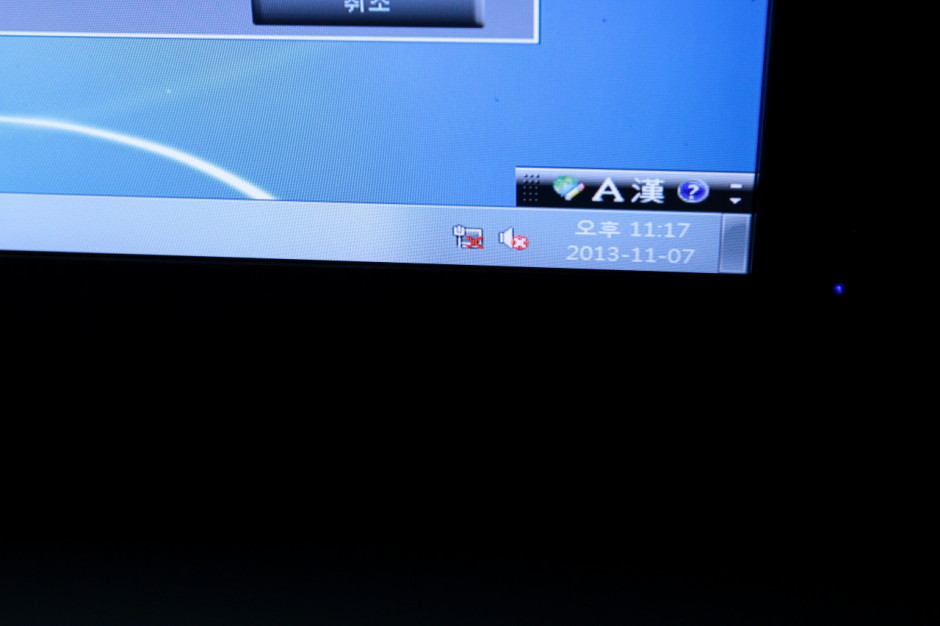
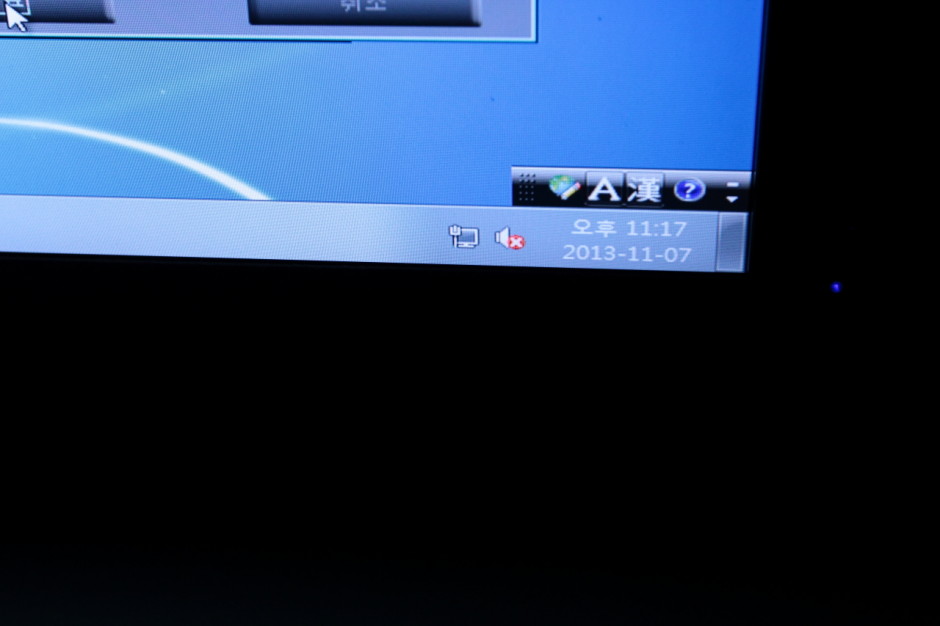
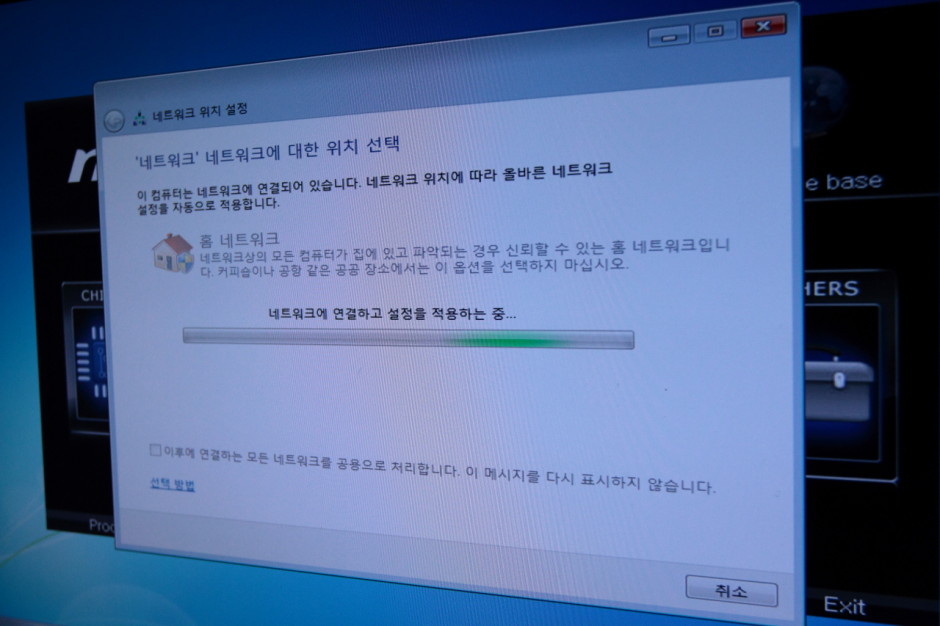
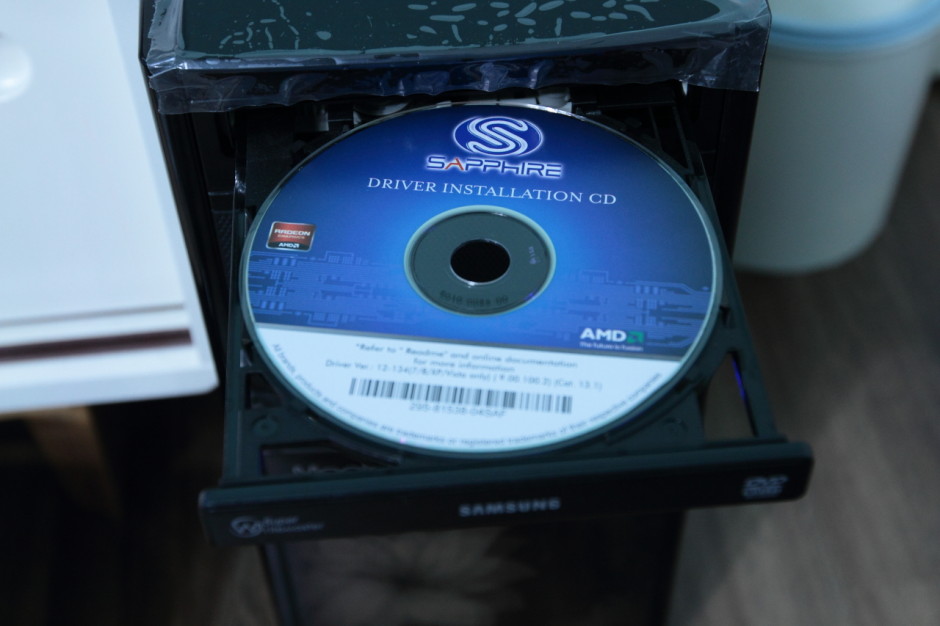

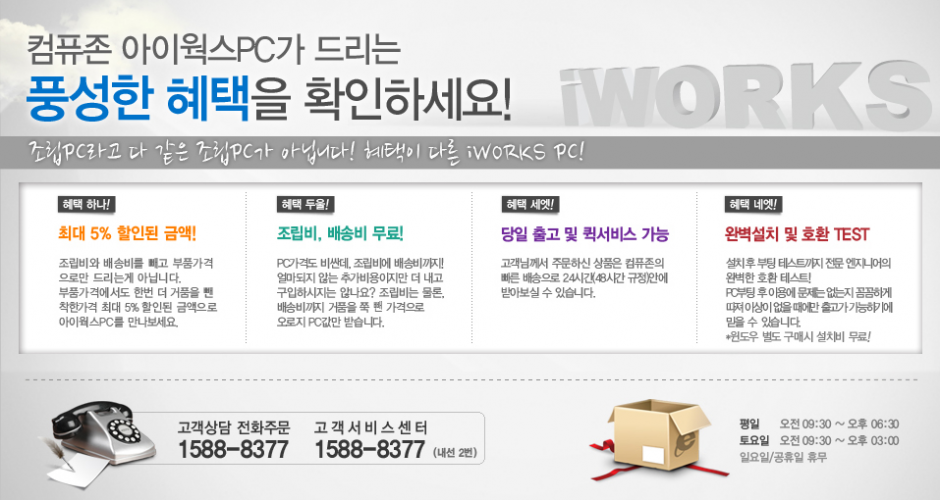



No Comments